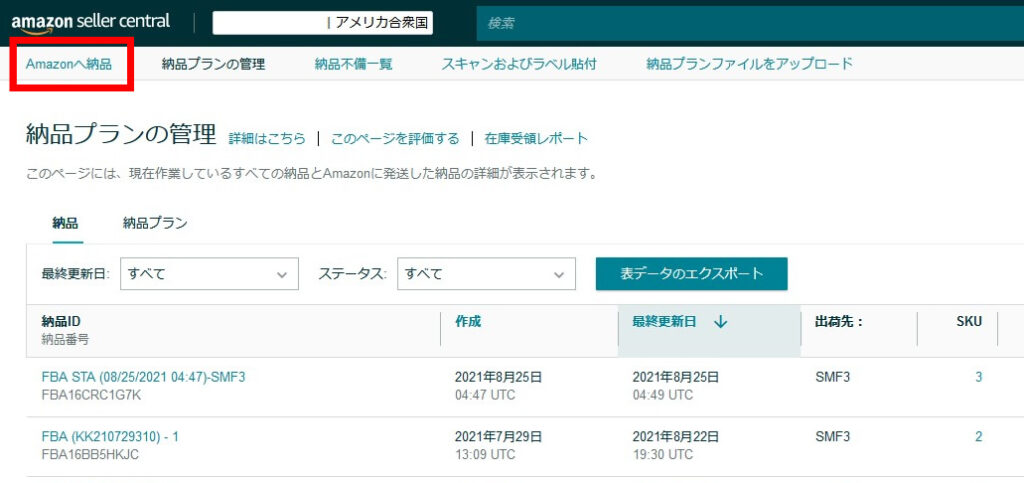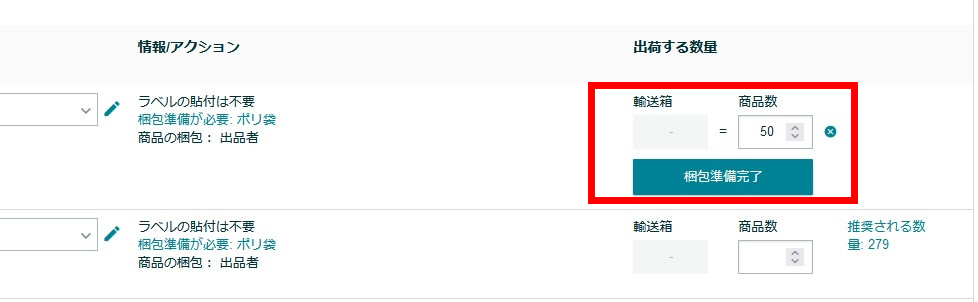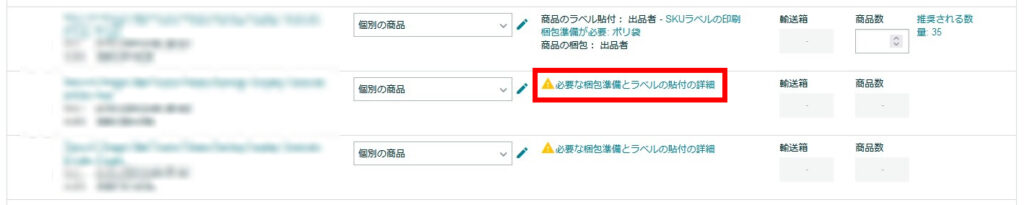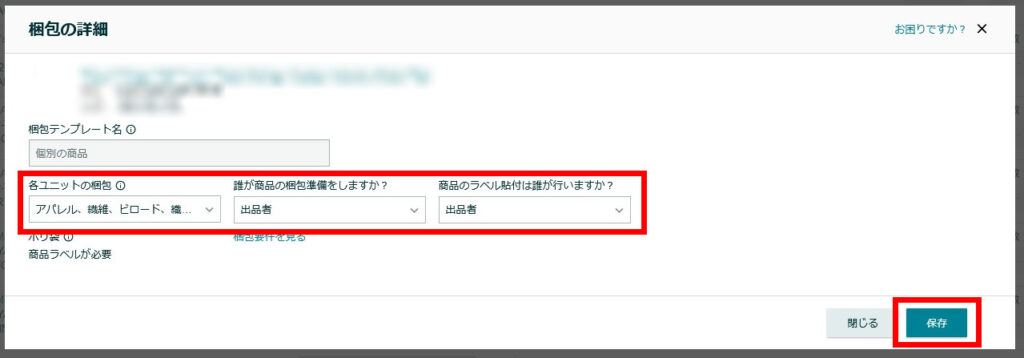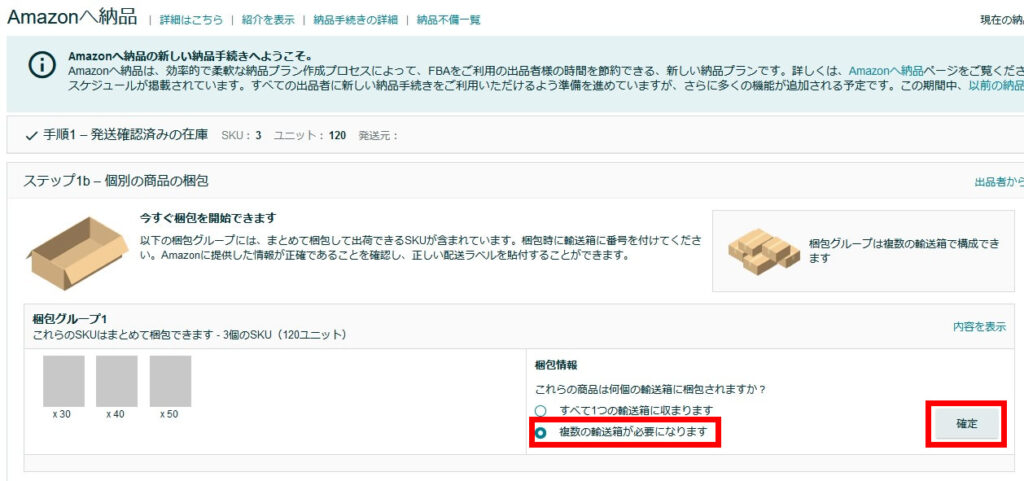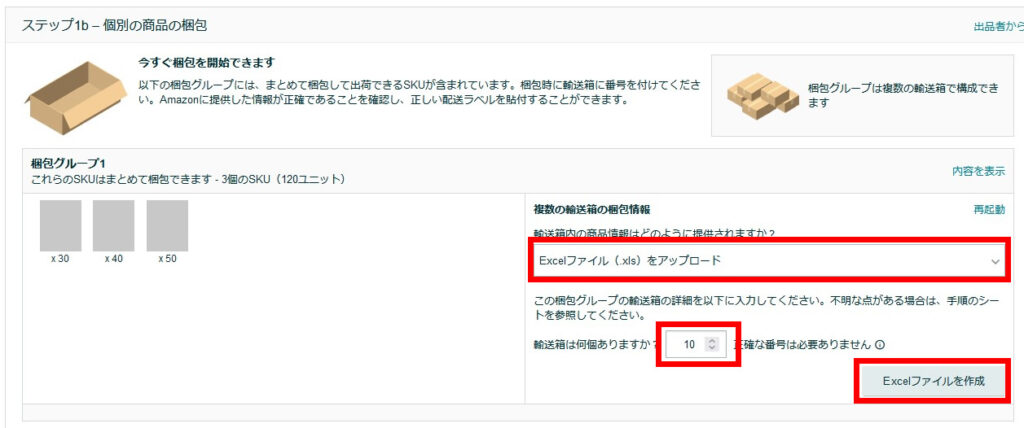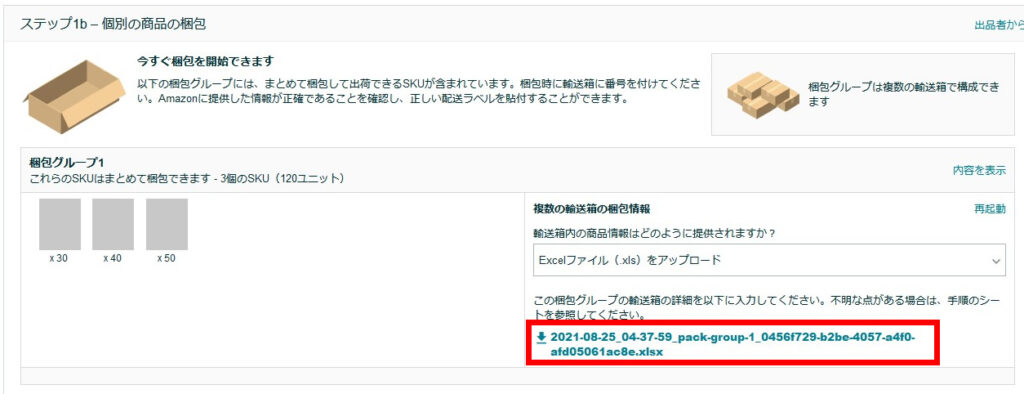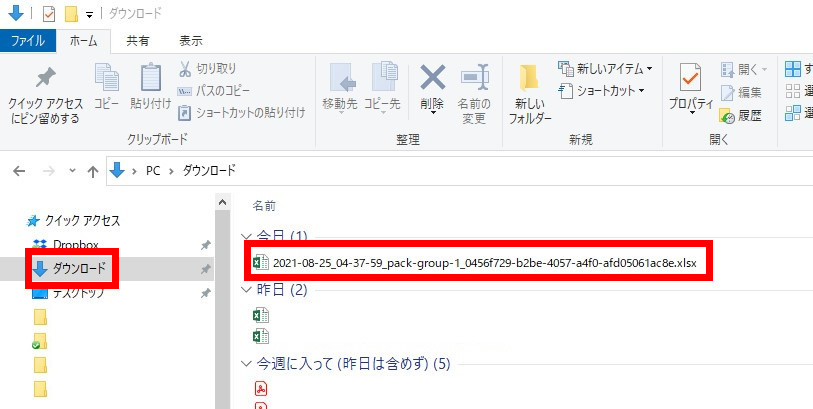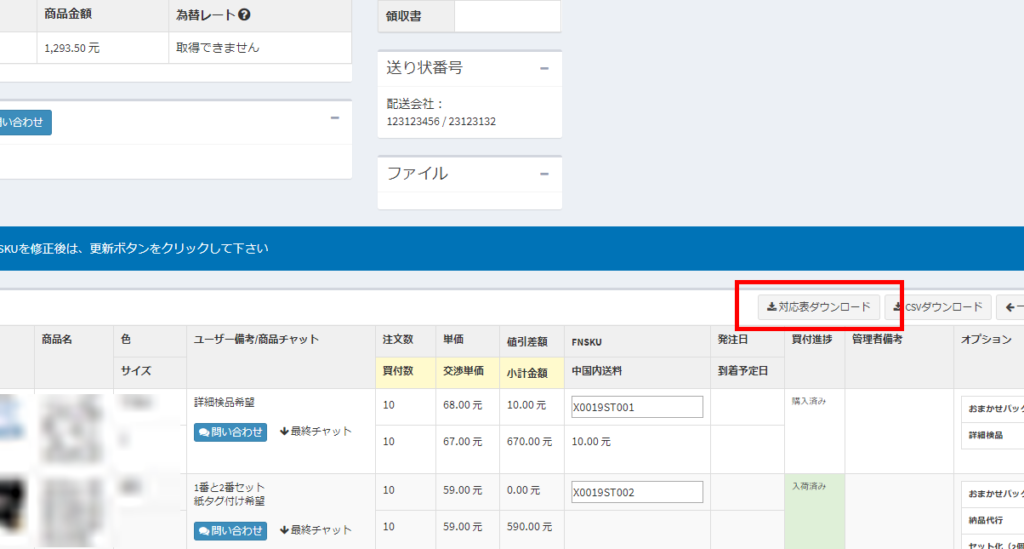FBAデータ作成方法【注文時】(マニュアル)
① パックリスト.xlsx (買付完了までにご提出)
② バーコード対応表.xlsx (買付完了までにご提出)
発送前の対応について詳しくはこちら
FBA在庫画面に商品が表示されていない場合
FBA在庫画面に商品が出ていない場合は、「出品者から出荷」になっているので、在庫管理画面にて 「Amazonから出荷」 に変更してください。
発送元住所の設定
日本FBA行きの場合は、お客様自身のご自宅住所をご指定ください。
米国FBA行きの場合は、桜トレード指定の住所をご指定ください。
※桜トレード指定の住所は、ご案内したチャットワークの概要に記載があります。
STEP1 「Amazonへ納品」をクリック
さらに、納品手続き画面の上部にある 「Amazonへ納品」をクリック します。
旧FBAデータの作り方はこちら
▼
STEP2 商品数を入力
発送する在庫の 商品数を入力し、梱包準備完了ボタンをクリック します。
商品数が入力できない場合、下記のように「必要な梱包準備とラベルの貼付の詳細」をクリックし、梱包要件を決定してください。( 【重要】梱包準備と商品ラベル貼付は「出品者」を選択 )
▼
STEP3 複数の輸送箱を選択
▼
STEP4 パックリストを作成
Excelファイル(.xls)をアップロードを選択し、輸送箱を10個として入力。さらに、 「Excelファイルを作成」をクリック します。
輸送箱の個数は後から変更できるので、暫定的に「10」を入力してください。
▼
STEP5 パックリストを提出
▼
STEP6 バーコード対応表を提出
バーコード対応表のダウンロード
バーコード対応表のダウンロードは、マイページの注文明細画面よりダウンロードすることができ便利です。
バーコード対応表は、一つの注文を複数倉庫に送る場合や、セット商品など詳細な指定がある場合に必ずご提出ください。
バーコード対応表の作成方法
バーコード対応表の作り方は、動画をご確認ください。作成後、 桜トレードの買付チャットワークにパックリストと一緒にご提出 ください。
▼
STEP7 終了
注文時のFBAデータ作成はこれで終了です。
商品到着後について、桜トレードが記入したパックリストのアップロードを行い、配送ラベルをご提出ください。
商品到着後の対応についてはこちら